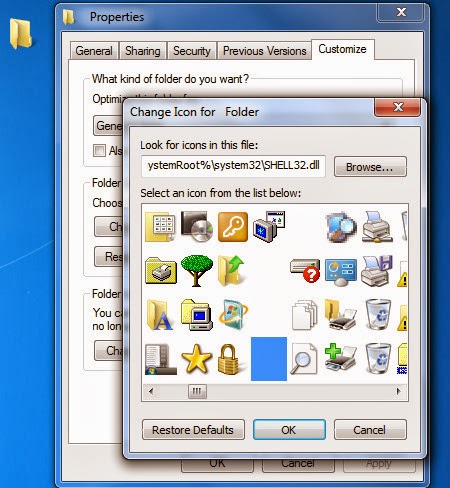Follow the below steps to get the unlimited 3g data on your Airtel mobile.
1. Your airtel Sim should have atleast 150/- rupees main balance.
2. After that type a message “airtelbb” and send it to 121.
3. Then reply the message with “1” - Activation of Blackberry.
4. Then reply the message with “1” - Yes
5. Then reply the message with “6” – Blackberry Messenger Plan@Rs 129/month.
6. After that you will get a confirmation message then reply to it with “1” to confirm your Blackberry Messenger Plan@Rs 129/month.
7. After that your plan will be activated & you will get a confirmation message.
8. After that activate any small 3g pack.(I suggest to activate 9 rs plan of 30 minutes free data)Don’t worry this pack you will activate only to get 3g speed.
9. Now connect your sim with dongle(net connector) and set APN-“blackberry.net” .
10. Now ,just connect your net and start enjoying full speed internet for unlimited downloading with unlimited speed for 1 month. After 1 month repeat the above steps and enjoy this hack every month. No balance deduction, you can use this hack with any amount of balance.
11. One more thing , never share this trick with anyone and yes don’t forget to say thanks on my blog for our hard work ?
note: This trick may not be working on the not applicable places/states of of this apn.
Labels: 3G, AIRTEL, AIRTEL GPRS HACK, GPRS TRICKS, HACKING