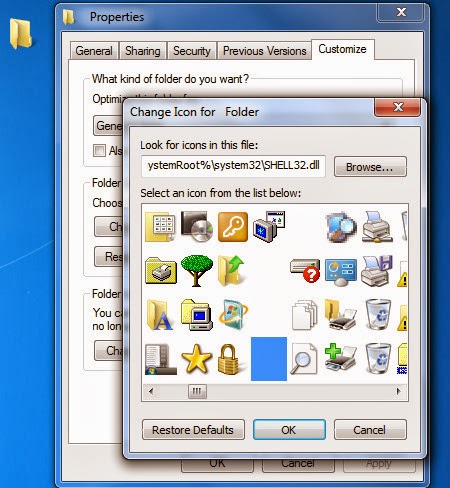Internet has a lot of advantages, But it is not safe at all. And there have many ways hack your email, or facebook. The following are the different methods to hack your facebook.
1. Social Engineering
2. Facebook Phishing
3. Keylogging
4. Password Stealers
5. Brute Force Attacks
6. Dictionary Attacks
7. Exploiting Facebook's Trusted Friend Feature
8. Fake SMS (To Hack Facebook Status)
9. Session Hijacking
10. Sidejacking
11. Clickjacking
12. Mobile Phone Hacking
13. DNS Spoofing
14. USB Hacking xD
15. Man In the Middle Attacks
16. Botnets ( only anonymous member know how to work botnet )
17. By Pass Security Question
18. Cookies Grabing
1. Social Engineering
2. Facebook Phishing
3. Keylogging
4. Password Stealers
5. Brute Force Attacks
6. Dictionary Attacks
7. Exploiting Facebook's Trusted Friend Feature
8. Fake SMS (To Hack Facebook Status)
9. Session Hijacking
10. Sidejacking
11. Clickjacking
12. Mobile Phone Hacking
13. DNS Spoofing
14. USB Hacking xD
15. Man In the Middle Attacks
16. Botnets ( only anonymous member know how to work botnet )
17. By Pass Security Question
18. Cookies Grabing